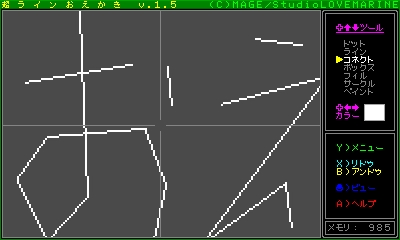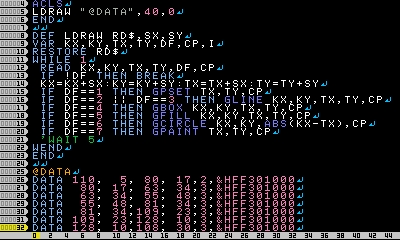投稿プログラム : 超ラインおえかき
2016年5月12日投稿 / 投稿者 : まげ / タグ : 投稿プログラム 実用 グラフィック まげ
今日のアクセス:1 トータルアクセス:2720
概要
プチコン3号のグラフィック命令である「GLINE」や「GBOX」などを使って描く、お絵かきプログラムです。
最大のウリは、作った画像をBASICのプログラムとして出力できることです。
ちょっとしたタイトル作りや、レトロチックなアドベンチャー・ゲームの画面作成などに、お役立てください。
制作は旧3DS LLで行いました。
注意
このプログラムは、本体が入るスロット(通常はスロット0)の他に、スロット1とスロット2を使います。
各スロットに他に必要なプログラムやデータがある場合は、先に保存してからご利用ください。
操作の説明
プロジェクト「MG_LDRAW」内の「.START」を起動すれば、メインプログラム、出力サンプル、説明書、セーブデータ変換、のいずれかを選んで起動できます。
または、同じくプロジェクト内の「MG_LDRAW」を直接起動しても問題ありません。
プロジェクト内には他に、描画サンプルが3種類、下書き用サンプル画像が2種類入っています。
基本操作画面
起動時に表示される、メインとなる画面です。十字ボタンでツールを選び、下画面をタッチ&ドラッグ(タッチしたまま動かして、離す動作)して線を描くというのが、基本的な流れです。
線や点などを1回描くたびに、メモリを1つ消費します。メモリは999あり、残りのメモリ数は上画面の右下に表示しています。メモリが0になったら、それ以上は描けません。
●十字ボタン上下・ツール…ツールを選択する。
・ドット…点を描く。(GPSET相当)
・ライン…1本の線を描く。(GLINE相当)
・コネクト…折れ線を描く。前に描いた点や線などの終点を始点にして、連結した線を描きます。(GLINEの応用)
・ボックス…長方形を描く。(GBOX相当)
・フィル…ぬりつぶした長方形を描く。(GFILL相当)
・サークル…正円を描く。(GCIRCLE相当)
・ペイント…塗りつぶす。塗り始めた場所の色以外の色で描かれている線が境界線となります。(GPAINT相当)
●十字ボタン左右・カラー…カラー選択画面の表示。
●Yボタン・メニュー…ロードやセーブ、プログラムの終了などを行えるメニュー画面の表示。
●Bボタン・アンドゥ…描画を1つ前の状態に戻す。何も描画していないと表示されません。
●Xボタン・リドゥ…アンドゥで取り消した描画を1つ先に直す。アンドゥをしていないと表示されません。
●スライドパッド・ビュー…上画面の拡大表示位置を変更する。何も描画していないと表示されません。なお描画中は、タッチしている座標を中心にした位置に自動で移動します。
●Aボタン・ヘルプ…線や点の描き方の説明文を表示。
タッチ(描画)中は、以下のボタンが機能します。
●十字ボタン左または右・ヨコロック…タッチ位置に関わらず、ヨコ座標だけが有効になる。
●十字ボタン上または下・タテロック…タッチ位置に関わらず、タテ座標だけが有効になる。
●LまたはRボタン・タッチロック…描画中に押すと、タッチペンを動かしても線が動かないようになる。タッチペンを離す際に起きるブレを防ぐことができます。
カラー選択画面
カラーを選択する画面です。プリセットのカラーの他、自分で調整したり、下画面から色を吸い取ったりできます。
●十字ボタン左右…カラーを選択。赤い逆三角形印が示す色が選ばれている色。
●Aボタン・決定…色の選択を決定し、基本操作画面に戻る。
●Xボタン・変更…色変更画面に移動。
●Yボタン・リセット…色をプリセットカラーに戻す。
●Bボタン・キャンセル…色の選択をキャンセルし、色の変更も元に戻して、基本操作画面に戻る。
●LまたはRボタン・ビューのバックカラーに設定…上画面の背景色を選択中のカラー(半減)にする。画像をロードすると初期状態(透明)に戻ります。
※下画面のタッチでもAボタンと同様の動作をし、さらにすぐ選択したカラーでの描画を開始できる。特にペイントの場合は、この方法を使えば作業を短縮できます。
※一番左端は「透明色」であり、これは変更することができません。
色変更画面
選択中の色を変更する画面です。
●十字ボタン上下・RGB…変更する色要素(R・G・B)を選択。
●十字ボタン左右・明るさ…選択した色要素の明るさを指示。(暗い:&H00~明るい:&HFFで、&H10刻み)
●Aボタン・決定…色の変更を決定し、カラー選択画面に戻る。
●Bボタン・キャンセル…色の変更をキャンセルし、カラー選択画面に戻る。
●タッチ・スポイト…下画面に描かれた画像から色を拾う。タッチしている間じゅう、タッチしている場所の色を拾い、タッチを離したら決定する。そこに色がなければ反応しません。
メニュー画面
様々な特別動作を実行できる画面です。十字ボタン上下で項目を選択し、Aボタンで実行、Bボタンでキャンセルです。
・移動…移動画面に移動。
・下書き…下書き設定画面に移動。
・セーブ…描画中の画像を、このプログラムでロードする形式にセーブする。なおセーブファイルの頭には自動的に「LDW_」と付き、他のファイルと区別します。
・ロード…セーブデータを読み込んで描画する。ファイル名の頭4文字が「LDW_」になっていないと認識しません。
・出力…画像データを、スロット1へ、描画機能付きのBASICのプログラムとして出力する出力したプログラムは「ロード」できないので、先に「セーブ」しておくことをお勧めします。出力形式は、応用して使いやすい「データ式」と、単純でわかりやすい「命令式」の2種類から選べます。
・全クリア…描画中の画像を消去する。取り消せないのでご注意。なおこの作業では下書きは消えません。
・おわる…本作を終了する。セーブしていない画像は破棄されるのでご注意。
移動画面
タッチ操作で範囲を指定して、範囲内にある線や点などの図形を、任意の位置に移動させることができます。
[移動に関する注意]
・範囲内にペイントが含まれていると、場合によっては画像が乱れる(着色が図形からハミ出る)ことがあります。その場合はその移動をキャンセルし、範囲を作り直すか、移動をあきらめてください。なので移動は、ペイントをする前に行うのが理想的です。
・一度決定した移動は、取り消すことができません(基本操作画面のアンドゥも非対応)。
・円は中心点が範囲に含まれていないと選択されません。
下書き設定画面
描画をサポートする下書きを、手書きしたり、既存のデータを読み込む等して、表示させることができます。十字ボタン上下で項目を選択し、あとは項目次第でタッチかAボタンを押すことで実行です。
・ペン…これを選択した状態で下画面をタッチすると、タッチした場所に太めのドットを描ける。
・けしゴム…これを選択した状態で下画面をタッチすると、タッチした場所を太めのドットで消せる。
※ペン・けしゴムのサイズは、十字ボタン左右で3段階に変更できます。
・クリア…下書きを消去する。
・ホワイト…下書き全面の白背景にする。実際は少し暗くなってグレーになります。
・グリッド…下書きを8×8ドットを1マスにしたグリッドにする。
・ロード…下書きにする画像データを読み込む。読み込みの際は、スライドパッドや十字ボタンで、表示位置を調整できます。
・完了…下書きの設定を終え、基本操作画面に戻る。
出力したプログラムについて
出力したプログラムは、自由にお使いください。画像を表示するプログラムとして公開してもいいですし、自作プログラムに組み込むのも歓迎します。その場合に、本作を使用したことを記述する必要はありませんし、報告も不要です(歓迎はしますが)。
「データ式」で出力した場合のプログラムは、描画サンプル、描画エンジン「LDRAW」(DEF)、データ、の3種類で構成しています。
◎描画サンプル
描画エンジン「LDRAW」の使い方の一例です。
横幅320ドットの下画面で作った画像を、横幅400ドットの上画面の中央に表示させるために、描画をスタートするX座標の位置を40としています。
◎描画エンジン「LDRAW」
オリジナルのDEF命令で、書式は、以下の通りです。
LDRAW データラベル名,描画スタートX座標,描画スタートY座標
DEF内部で使用している変数は、他には影響しません(ローカル変数)。他のプログラムとの混在も、安心して行ってください。
なお、19行目の「'WAIT 5」の「'」を消して実行すると、描画する様子を見ることができます。数字が大きいほど、ゆっくり動くようになります。
◎データ
リスト表示で見やすいように、スペースを入れて、コンマが揃うようにしていますが、そうじゃなくてももちろんデータとして使えます。
また、同様の理由で線や点ひとつごとに1行にしていますが、これをつなげてしまっても問題ありません。
他の画像から出力したデータも、データラベル名さえ変えれば、混在も可能です。ひとつのプログラムで、複数の絵を表示する…ということも可能なわけです。
なお、このデータを改造すれば、線の色を白から黒に変えたり、座標の微調整をしたりできます。基本的には、
DATA 始点X,始点Y,終点X,終点Y,ツール番号,色
という単純な構造(ドット、サークル、ペイントはやや変則)なので、解析は難しくないと思います。(そうやって改造したのが同梱のプログラム「OUTPUT_SAMPLE」です)
戯れ言
8bitマイコンを知る人にとっては、なつかしいツールだと思います。市販のグラフィックエディタが発売されるまでは、多くの方がこういう形でパソコンによる絵を楽しんでいました。
一方、そんな大昔のことわからんwという方には、クセのある割に表現力の低いお絵かきプログラムだなーと思われたかもしれません。
開発した大きな理由は、自作プログラムのタイトル画面を作るにあたり、それなりに見栄えがして、しかもあまり容量を食わないものにしたいと思い、そういう画面を作るツールがあれば便利だナと思ったからです。つまりはいつものように、自分用ありき、ですね
アンケート
評価をお願いします。
公開キー
プチコン3号用の公開キーです。トップメニューの「作品公開とダウンロード」から公開キーを入力すると、作品をダウンロードすることができます。
2016年5月12日…v.1.0公開
2016年5月16日…v.1.5公開。セーブデータの形式変更、など。
CHECKER FLAG (ひとことコメント)
この作品に対するコメントがあれば一言どうぞ。(作品に直接関係ない質問や雑談は掲示板へ)
- まげ(投稿者) : 作者へ。プログラム名が「超ラインおえかき」なのに、上画面上部に表示している名前が「かんたん!ラインおえかき」になっています。公開は、もっとチェックしてから行いましょう。…はい(^^;)。 (2016/05/12 (木) 21:41:10)
- まげ(投稿者) : ということで、上記の恥ずかしいミスも含め、v.1.5に更新しました♪ (2016/05/16 (月) 21:46:15)
- オムライス : こういうのを待っていた!!! (2016/12/28 (水) 22:50:52)
- まげ(投稿者) : >オムライスさん:お待たせしました! …発表したのは半年以上前ですが(^^;)。でもまぁ、プチコンのプログラムを探すのって、大変なんですよね。見つけていただけて、嬉しいです♪ (2016/12/29 (木) 20:25:48)
メニュー 【3号】
- トップページ
- 非公式初心者講座
- 投稿プログラム
- まめちしき
- プチコン3号メモ
- よくある質問集
- 既知の不具合
- サンプルプログラム集
- プチコン3号作品集
- プチコン3号への要望
- OFコーナー
- Petitverse(新掲示板)
- プチコン旧掲示板
- チャットルーム
- 管理人に連絡
ヘルプ
リンク
最近の更新
2022/09/18
2022/09/16
2022/09/12
2022/09/11
2022/09/06
2022/09/04
2022/09/01
2022/08/30
最近の人気ページ
オンライン情報
- 現在同時に 1 人がこのサイトを見ています
- このページはこれまでに 2720 回、本日は 1 回、昨日は 0 回閲覧されました
表示モード : [ スマホ・3DS対応表示 | クラシック表示 ]
PukiWiki 1.4.7 Copyright © 2001-2006 PukiWiki Developers Team. License is GPL. Based on "PukiWiki" 1.3 by yu-ji
ページの処理時間 : 0.138 秒 | このページの最終更新 : 2022/09/20 (火) 12:49:10 (565d) | ログイン
Copyright(C) 2011-2014 プチコンまとめWiki ◆1sxkymI8ji30